Voici une série de trucs et astuces peu connus sur iPhone, dont l’activation pourrait vous faire gagner temps et agrément d’utilisation.
1. Faire lire vos emails vocalement par SIRI
Vous êtes en voiture, ou vous avez attrapé une méchante conjonctivite purulente : SIRI est là pour faire le job. Lancez l’application et dites en articulant bien « Lis mes mails ». Et la liste de vos derniers emails s’affiche sur l’écran, pendant que SIRI les lit à haute voix. Attention, il n’énonce que les en-têtes, pas le contenu des emails.
2. Bloquer des correspondants
Si vous ne voulez plus recevoir d’appels du relou qui vous harcèle régulièrement, que ce soit par téléphone ou par texto, vous pouvez le bloquer. Pour cela, rendez-vous dans Réglages > Téléphone > N° bloqués, et sélectionnez les personnes que vous voulez bloquer. Si la personne devient moins relou et que vous décidez de la débloquer, retournez dans la liste des N) bloqués et faites glisser votre doigt dessus de droite à gauche.
3. Secouer votre iPhone pour annuler une action précédente
Vous voulez effacer du texte que vous venez de saisir ou annuler les modifications sur une photo ? Rien de plus simple, secouez votre appareil et c’est fait.
4. Mettre du texte en forme dans un email
Celle-ci est bien cachée. Quand vous êtes en train d’écrire un email, saviez-vous que vous pouviez appliquer trois modification de mise en forme ? Pour cela, sélectionnez le morceau de texte que vous souhaitez modifier, puis dans la barre noire qui apparait, cliquez sur la flèche droite. Apparait alors un petit menu avec trois icône qui vous permettent de choisir parmi Gras, Italique ou Souligné. On va enfin lire vos emails.
5. Vos notes automatiquement synchronisées dans Gmail
C’est certainement l’une des fonctionnalités les plus méconnues de l’iPhone. Quand vous saisissez quelque-chose dans l’application note, une nouvelle note, mais aussi quand vous modifiez un texte existant, et à condition que vous ayez un compte Google/Gmail et que vous soyez connecté, celle-ci va aller s’enregistrer et le ranger dans un libellé Gmail « Notes » qui se crée automatiquement. Ainsi, si vous commencez à rédiger un document assez long ou que vous prenez quelques notes sur votre iPhone, une fois arrivé au bureau vous pourrez ouvrir la note dans Gmail et la récupérer pour par exemple la coller dans un autre document. Bonus : cela permet de synchroniser vos notes avec tous les terminaux connectés à votre compte Google, Android, Windows Phone et BlackBerry inclus. Vous ne pouvez en revanche pas éditer une note à partir de Gmail.
6. Faire lire tout les contenus écrits de votre iPhone vocalement
Autre fonctionnalité très méconnue, la possibilité de demander à votre iPhone de lire ce qui est écrit à l’écran. Pour activer cette option, allez dans Réglages > Accessibilité > Énoncer la sélection. Vous pouvez aussi régler la vitesse de lecture et la voix. Ensuite c’est magique : vous sélectionnez n’importe quel texte, email, note, page web, dans la barre noire qui s’affiche, vous cliquez sur la flèche droite, puis sur « Prononcer », et la voix vous lit le texte. Pratique si vous conduisez, entre autres.
7. Utiliser l’iPhone comme niveau
Vous accrochez un tableau au mur et vous voulez être sûr qu’il n’est pas bancale ? Pas besoin d’aller chez Casto, dégainez votre iPhone, lancez l’application Boussole, faites glisser sur le deuxième écran et hop, vous accédez à l’application Niveau.
8. Utiliser les boutons de volume pour prendre une photo
Vous ne voulez pas quitter vos gants ou vous avez les doigts sales ? Qu’à cela ne tienne, vous pouvez quand même faire des photos. Pour cela il faudra quand même lancer l’application photo, mais ensuite pour shooter il vous suffit de presser indifféremment l’un des deux boutons de volume (Plus ou Moins) et le cliché est fait.
9. Faire la mise au point de luminosité/exposition
Alors celle-ci est non seulement une de mes préférées, mais elle est tout simplement géniale, et je ne la retrouve pas sur d’autres smartphones, même plus évolués (Galaxy, Lumia…). Pourtant c’est certainement la fonction qui, bien utilisée, permet de faire vraiment d’excellentes photos avec l’iPhone, en réglant au petit poil la luminosité et l’exposition (et ainsi en évitant les trop forts contre-jours). Et alors qu’elle me parait évidente je constate autour de moi que très peu de personnes la connaissent ou l’utilisent. Pour l’activer, rien de plus simple, lancez l’appli Appareil Photo, cadrez un sujet, puis déplacez votre doigt sur l’écran jusqu’à ce que l’image visée affiche l’exposition optimale. Pour obtenir plus de luminosité, faites glisser votre doigts sur une partie sombre de la photo, pour obtenir moins de surexposition et éviter les ciels brulés ou trop blancs, passez votre doigt sur une partie claire. Une fois la mise au point effectuée, shootez !
10. Verrouiller la mise au point
Pendant une séance photo, alors que vous visez une scène, votre cadrage n’arrête pas de faire le yoyo entre trop clair et trop sombre, ou flou et net ? Maintenez votre doigt appuyé sur l’écran pendant 2 secondes puis relâchez. Une étiquette jaune « Verrouillage AE / AF » apparait en bas de l’écran. Votre mise au point est bloquée, vous pouvez prendre la photo.
11. Prendre des photos en mode rafale
Le saviez-vous ? Votre iPhone peut être presque aussi véloce qu’un bon vieux réflexe quand il s’agit de prendre une rafale de photos, pour faire une sorte de film stop-motion par exemple. Pour cela, visez et shootez en laissant votre doigt appuyé sur le bouton de prise de photo. Ça mitraille à la vitesse de la lumière. Attention, arrêtez quand même au bout d’un moment sinon vous risquez de vite saturer la précieuse mémoire de votre iPhone.
12. Voir l’horodatage des textos
Le truc bête et méchant : dans la liste des textos dans une conversation, les messages sont seulement classés par date. L’heure de chaque message n’apparait pas par défaut. Pour faire apparaitre l’heure de chaque texto, faites glisser votre doigt de droite à gauche. Et oui, l’heure est planquée à droite. Il suffit de le savoir, mais personne ne nous dit rien.
13. Avoir une vue plus détaillée de l’agenda
Vous êtes en affichage Mois sur le calendrier de l’iPhone, et donc vous ne voyez qu’un petit point sur les jours où il y a un évènement enregistré. Pour voir le détail des évènements sans avoir à cliquer sur chacun, basculez juste de mode portrait à mode paysage, et vous voyez apparaitre les détails.
14. Créer des raccourcis pour les expressions courantes
Vous utilisez fréquemment une série d’expressions qui reviennent régulièrement dans vos textos, emails, ou notes ? Vous pouvez créer des raccourcis sous forme de lettres ou acronymes pour chacune de ces expressions. Pour cela, allez dans Réglages > Général > Clavier > Raccourcis > Ajouter un raccourci. Là saisissez dans la première ligne l’expression entière, et dans la deuxième l’abréviation que vous souhaitez.
15. Passez en mode Avion pour charger deux fois plus vite
Celle-ci parait assez évidente et de bon sens mais je vois rarement quelqu’un le faire : si vous n’avez pas besoin d’être sous réseau pendant un moment et que vous voulez recharger votre iPhone, passez-le en mode Avion. Ainsi vous coupez toutes les communications consommatrices de batterie, notamment la 3G/4G, et celui-ci se rechargera deux fois plus vite. Astuce valable pour tous les mobiles et tablettes, mais il me semble que la différence est plus flagrante sur iPhone.15. Passez en mode Avion pour charger deux fois plus vite
Source : http://www.presse-citron.net/





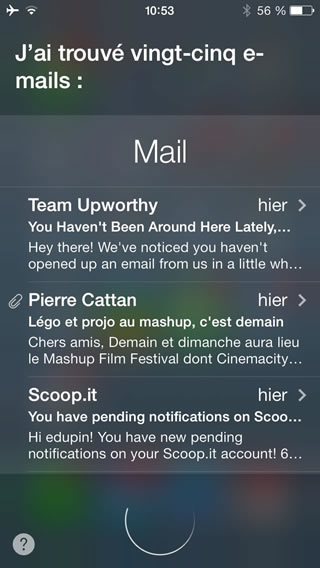

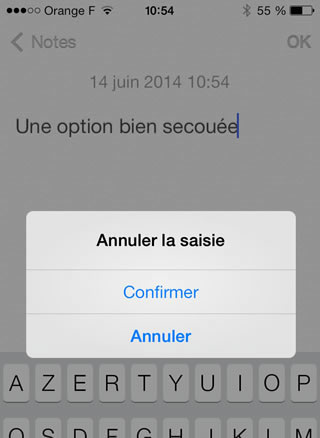
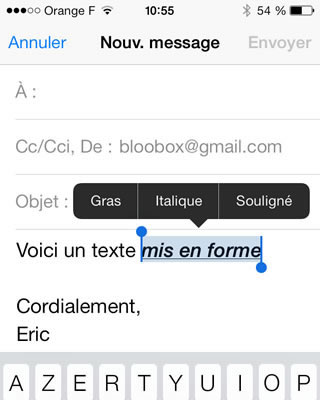

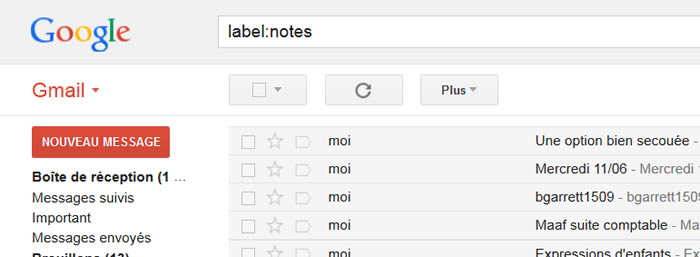
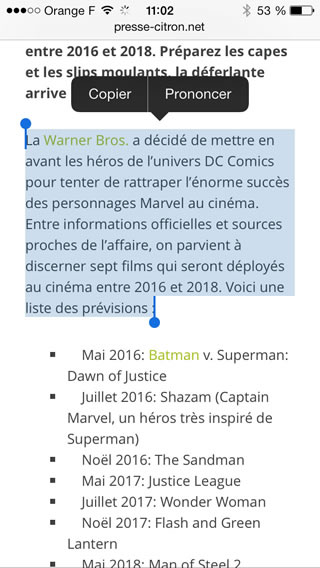
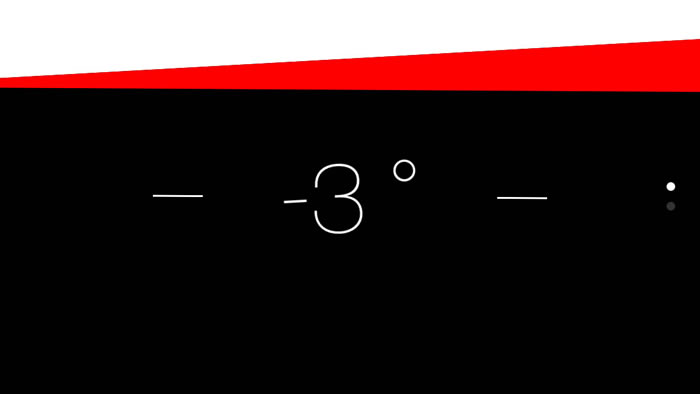

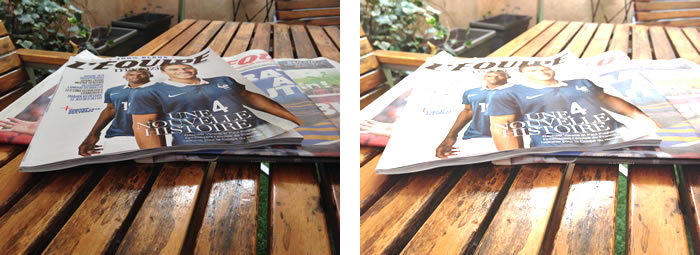
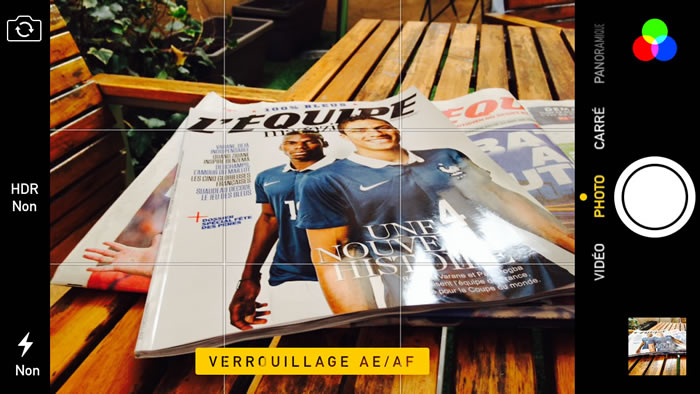


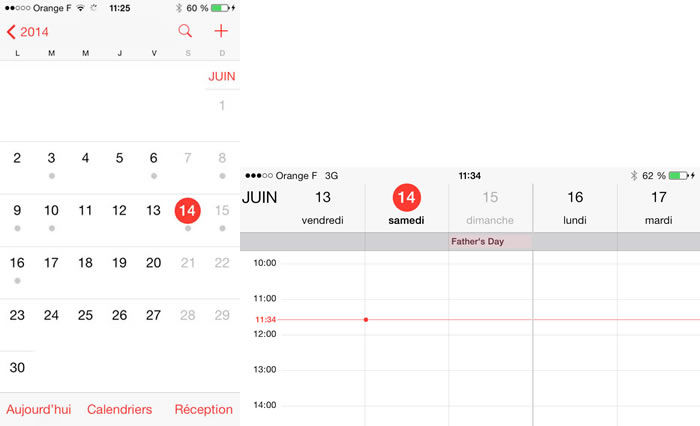
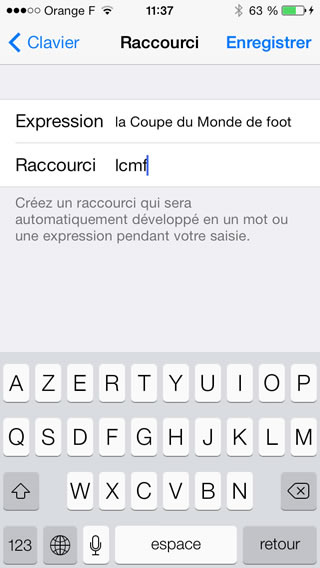
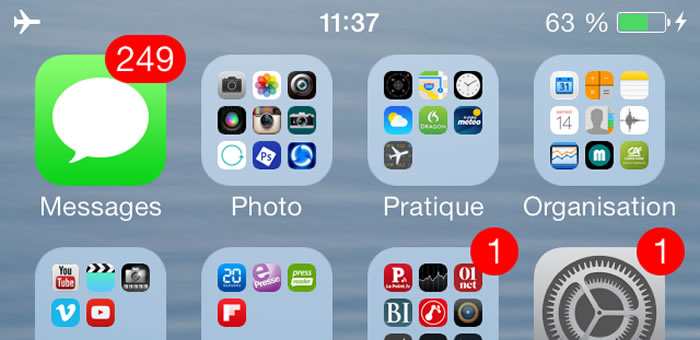






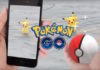

![2 terroristes abattus par la police en Belgique [Video]](https://lesaviezvous.info/wp-content/uploads/2015/01/verviers.png)